Tools Pada Corel Draw X3
Tools Pada Corel Draw X3
CorelDraw X3 adalah rilis terbaru program ilustrasi grafis berbasis vektor dari perusahaan pengembang software terkemuka Corel Corporation (http://www.corel.com) yang berbasis di Ottawa, Kanada. Dibandingkan program ilistrasi lainnya, seperti Adobe Illustrator dan Macromedia Freehand, CorelDraw mempunyai keunggulan karena kemudahan penggunaannya, interface yang user-friendly dan juga kelengkapan fasilitas dan fitur yang bisa digunakan.Format File hasil desain dengan CorelDraw X3 adalah [.CRD]. CRD adalah singkatan dari CorelDraw Document. Yang harus anda ingat adalah, format file senantiasa terasosiasi dengan versi program yang bersangkutan, sehinnga saat menyimpan file dengan CorelDraw X3, maka formatnya hanya kompatibel dengan versi CorelDraw X3. Anda tidak akan bisa membuka file yang disimpan pada versi CorelDraw X3 menggunakan program CorelDraw versi sebelumnya. Namun jika anda memiliki file yang dibuat dengan versi CorelDraw sebelumnya, anda tetap bisa membukanya dengan CorelDraw X3.
Area Kerja CorelDraw X3
Pada dasarnya area kerja CorelDraw X3 dengan CorelDraw 11 ata 12 tidak jauh berbeda. Area kerja CorelDraw X3 tidak mengalami perubahan secara radikal dari versi-versi sebelumnya. Berikut ini anda akan mengenal lebih jauh tampilan CorelDraw X3 informasi ini sangat bermanfaat bagi anda yang baru mengenal CorelDraw apalagi langsung pada seri X3 ini.
Gambar 2.1 Tampilan awal Co
Gambar2.2 Area Kerja CorelDraw X3
Gambar2.4 Property bar edir curve
Gambar 2.5 Property Bar ZoomTool
Gambar 2.6 Propety bar editing text
Gambar 2.7 Property bar interactive Fountain Transparency
Tabel 2.1 Bagian utama dalam interface CorelDraw X3
|
ISTILAH
|
PENJELASAN
|
| Title Bar | Bagian yang letaknya paling atas di jendela program CorelDraw X3. Bagian ini berisi keterangan nama file yang sedang aktif dan lokasi penyimpanannya di komputer. |
| Menu Bar | Bagian yang berisi kumpulan menu-menu perintah yang bisa diakses melalui drop down menu berdasarkan kesaman fungsi dan penggunaan. Misalnya, semua menu perintah pengeditan bisa ditemukan di menu edit. |
| Toolbar | Kumpulan perintah yang paling sering digunakan dalam bentuk ikon untuk memudahkan penggguna dalam mengaksesnya. Perintah-perintah yang ada dalam Menu bar, seperti New, Open, Save dan sebagainya. |
| Property Bar | Bagian yang menampilkan property dari tool atau perintah tertentu yang sedang digunakan. Propety bar memudahkan anda dalam menggunakan tool dan perintah karena memberi kesempatan bagi anda mengatur parameter dari tool dan perintah yang bersangkutan |
| Toolbox |
Tabel 2.2 Penjelasan tool-tool pada Toolbox
| Pick Tool | Digunakan untuk memilih objek, mengubah ukuran, memiringkan ataupun memutar objek | |
| Shape Tool | Digunakan untuk mengedit bentuk objek | |
| Smudge Brush | Digunakan untuk efek distorsi pada objek vektor | |
| Roughen Brush | Digunakan untuk membuat efek distorsi pada outline dari objek vektor | |
| Free Transform Tool | Digunakan untuk mengubah bentuk objek | |
| Crop Tool | Digunakan untuk memotong objek yang dikehendaki | |
| Knife Tool | Digunakan untuk memotong objek | |
| Eraser Tool | Digunakan untuk menghapus area objek yang telah dibuat | |
| Virtual segment Delete | Digunakan untuk menghapus objek dengan menseleksi tepi objek | |
| Zoom Tool | Digunakan untuk membesarkan atau mengecilkan tampilan objek | |
| Hand Tool | Digunakan untuk menggeser halaman dokumen dan pasteboardnya | |
| Freehand Tool | Digunakan untuk membuat garis tunggal dan kurva. | |
| Bezier Tool | Digunakan untuk membuat kurva | |
| Artistic Media Tool | Digunakan untuk menyediakan media brush, sprayer, Caligraphic dan presure Tool | |
| Pen Tool | Digunakan untuk membuat kurva | |
| Polyline Tool | Digunakan untuk membuat garis tunggal dan kurva dalam mode tampilan | |
| 3 Point Curve Tool | Digunakan untuk membuat kurva dengan menentukan titik awal, titik akhir dan titik tengah | |
| Interactive Connector Tool | Digunakan untuk menggabungkan 2 objek dengan sebuah garis | |
| Dimension Tool | Digunakan untuk menggambar dimensi garis | |
| Smart Fill Tool | Digunakan untuk mewarnai objek | |
| Smart Drawing Tool | Digunakan untuk menggambar objek sesuai dengan keinginan | |
| Rectangle Tool | Digunakan untuk menggambar bentuk kotak persegi empat | |
| 3 Point Rectangle Tool | Digunakan untuk menggambar bentuk kotak persegi empat dengan menentukan baseline terlebih dahulu | |
| Ellipse Tool | Digunakan untuk menggambar bentuk ellips dan lingkaran | |
| 3 Point Ellipse Tool | Digunakan untuk menggambar bentuk ellipse dan lingkaran dengan menentukan baseline terlebih dahulu | |
| Polygon Tool | Digunakan untuk menggambar bentuk segi banyak | |
| Star Shapes | Digunakan untuk membuat bentuk bintang | |
| Complex Star Tool | Digunakan untuk membuat bentuk bintang yang complex | |
| Grap Paper Tool | Digunakan untuk menggambar garis-garis grid | |
| Spiral Tool | Digunakan untuk menggambar spiral | |
| Basic Shapes | Digunakan untuk membuat berbagai macam bentuk yang umum, misalnya segitiga, jajaran genjang, hati, belah ketupat, dll | |
| Arrow Shape | Digunakan untuk membuat bentuk panah dan penunjuk arah | |
| Flowchart Shapes | Digunakan untuk membuat simbol-simbol Flowchart | |
| Banner Shapes | Digunakan untuk membuat simbol-simbol yang menyerupai pita atau dapat digunakan untuk membuat gambar ledakan | |
| Callout Shapes | Digunakan untuk membuat bentuk kotak dialog dan label | |
| Text Tool | Digunakan untuk membuat teks | |
| Interactive Blend Tool | Digunakan untuk mencampur 2 objek | |
| Interactive Contour Tool | Digunakan untuk membuat kontur pada objek | |
| Interactive Distortion Tool | Digunakan untuk membuat efek distorsi pada objek | |
| Interactive Envelope Tool | Digunakan untuk membuat efek distorsi pada objek dengan men-drag titik-titik pada envelope | |
| Interactive Extrude Tool | Digunakan untuk membuat ilusi kedalaman sebuah objek | |
| Interactive Drop shadow Tool | Digunakan untuk membuat bayangan pada sebuah objek | |
| Interactive Tranparency Tool | Digunakan untuk membuat efek transparan pada objek | |
| Eyedropper Tool | Digunakan untuk memilih pengisi dari objek yang tengah tampil | |
| Paintbucket Tool | Digunakan untuk memilih pengisi dari objek yang tengah tampil setelah proses dari Eyedropper | |
| Outline Pen Dialog | Digunakan untuk menentukan format outline | |
| Outline Color Dialog | Digunakan untuk menentukan warna dari outline | |
| No Outline | Digunakan untuk menghilangkan outline pada objek | |
| Hairline Outline | Digunakan untuk membuat outline tipis pada objek secar otomatis | |
| Point outline | Pada gambar ini terdapat 6 buah garis yang digunakan untuk membuat ketebalan outline ½, 1, 2, 8, 16, dan 24 point secara otomatis | |
| Color Docker Window | Digunakan untuk mengatur warna | |
| Color Dialog | Digunakan untuk memunculkan kotak dialog color | |
| Fountain Fill Dialog | Digunakan untuk memunculkan kotak dialog Fountain Fill | |
| Pattern Fill Dialog | Digunakan untuk memunculkan kotak dialog Pattern Fill | |
| Texture Fill Dialog | Digunakan untuk memunculkan kotak dialog Texture Fill | |
| Post Script Fill Dialog | Digunakan untuk memunculkan kotak dialog Post script Fill | |
| No Fill | Digunakan untuk menghilangkan Isi dari objek yang diberi Fill | |
| Interactive Fill Tool | Digunakan untuk menerapkan berbagai macam Fill | |
| Interactive Mesh Fill Tool | Digunakan untuk menampilkan grid-grid yang berkaitan pada sebuah objek |






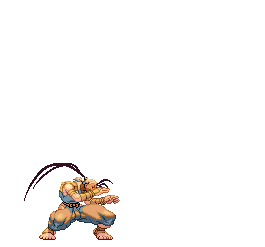

0 komentar:
Posting Komentar